 download โปรแกรมนี้คลิ๊กที่นี่ หลังจากที่เราเคยมีประสบการณ์กับ Kazaa, LimeWire, และ Napter ซึ่งใช้การ download เพลงแบบ peer-to-peer ตัวใหม่ที่จะพูดถึงในวันนี้คือ Muziic ซึ่งเป็น desktop application ที่ใช้งานได้กับ Windows XP, 2003 และ Vista โดยโปรแกรมนี้จะทำให้คุณสามารถเข้าถึงเพลงได้เป็นล้าน ๆ เพลงเลยทีเดียว Muziic ทำงานยังไง?ด้วย Muziic คุณสามารถฟังเพลงฟรีแบบออนไลน์ และมีเพลงให้เลือกฟังเป็นล้าน ๆ เพลง ซึ่งคุณจะไม่มีปัญหาใด ๆ เหมือนอย่าง Napster
ในตอนแรกที่เริ่มใช้โปรแกรมนี้ใหม่ ๆ หน้าตาและการใช้งานโปรแกรมอาจจะยังไม่คุ้นเคยสำหรับคุณ แต่เมื่อคุณใช้ไปซักพัก คุณจะรู้สึกว่าโปรแกรมนี้สามารถใช้ค้นหา และฟังเพลงต่าง ๆ ได้สะดวกจริง ๆ สิ่งแรกที่คุณต้องทำคือดาวน์โหลด Muziic โดยคลิ๊กที่นี่ จากนั้นให้ทำการ Install โปรแกรม แล้วเปิดโปรแกรมขึ้นมาเพื่อใช้งาน เมื่อเปิดโปรแกรมขึ้นมา คุณจะเห็น Muziic player window ซึ่งเป็นขึ้นมาเพื่อให้คุณได้ scroll up และ down เพื่อเลือกแนวเพลงที่คุณต้องการ คุณสามารถเปิด genre หรือแนวเพลง และทำการดูรายชื่อเพลงต่าง ๆ ที่มีสมาชิกคนอื่น upload เข้าไปที่ Muziic ได้โดยการคลิ๊กที่ชื่อของเพลงนั่นเอง
เมื่อคุณเลื่อกแนวเพลง และเจอเพลงที่คุณต้องการจะฟัง คุณก็เพียงแค่คลิ๊กที่สัญลักษณ์ข้าง ๆ เพลงนั้น คุณก็สามารถเพิ่มเพลงนั้นเข้าสู่ play list ได้ทันที
เมื่อเลื่อกเพลงให้ไปอยู่ใน play list แล้วคุณก็สามารถ double click ที่เพลงเพื่อเริ่ม load และเล่นเพลงที่ต้องการได้ทันที
ตัวเดียวก็เกินพอMuziic มีตัว player ในการเล่นเพลงที่ให้คุณภาพเสียงได้ดีเยี่ยม คุณสามารถตั้งค่าให้เหมาะสมกับความเร็ว internet ของคุณโดยการคลิ๊กที่ setting tab และเลือกคุณภาพของเสียงระหว่าง Standard และ HQ Stereo (แบบ HQ หรือ High Quality นั้นคุณจะต้องมี internet ความเร็วสูง) นอกจากคุณภาพเสียงที่สามารถปรับให้ตรงกับความไว internet ของคุณแล้ว คุณสามารถเลือกฟังเพลงได้เป็นล้าน ๆ เพลงเลยทีเดียว นับว่าเป็นโปรแกรมที่น่าโหลดไปลองใช้ดูอย่างยิ่งครับ บทความโดย 2beshop.comจาก bcoms.net By kampongduku team |
วันเสาร์ที่ 23 มกราคม พ.ศ. 2553
โหลดเพลงเป็นล้านฟรี - ผ่าน Muziic
จับหน้าจอเว็บไซต์ง่าย ๆ ด้วย SnagIt8
หลาย ๆ ท่านอยากจะจับหน้าจอเว็บไซต์ เพื่อใช้ในงานเอกสารต่างๆ แต่ไม่สามารถจับได้หมดเพราะว่าหน้าเว็บไซต์นั้นยาวเกินหน้าจอ วันนี้ผมขอแนะนำ SnagIt8 ที่จะมาช่วยคุณจับหน้าเว็บไซต์ให้หมด ไม่ว่าหน้าของเว็บไซต์นั้น ๆ จะยาวแค่ไหน ก็ตาม ด้วยวิธีที่ง่าย ๆ แค่คลิกไม่กี่ครั้ง ดาวโหลดโปรแกรม คลิกที่นี่ ส่วนวิธีใช้มีดังต่อไปนี้
หลังติดตั้งโปรแกรมเสร็จ ให้เปิดโปรแกรม SnagIt8 ขึ้นมาแล้วคลิกที่ Continue Trial ซึ่งโปรแกรมนั้จะใช้ได้ 30 วัน

ถึงตอนนี้ให้คุณเปิดหน้าเว็บไซต์ที่ต้องการจับภาพเตรียมไว้ครับ แล้วคลิกที่ Scrolling windows (web page)

จากนั้นให้เปิดหน้าเว็บไซต์ที่ต้องการจับภาพที่ได้เตรียมไว้ แล้วเปิดมาที่หน้าจอของ SnagIt อีกครั้ง จากนั้นให้คลิก Capture แล้วคลิกไปที่หน้าเว็บไซต์ที่ต้องการจับภาพ 1 ครั้ง เพียงเท่านี้โปรแกรมก็จะจับภาพให้คุณแล้ว
การ Save รูปภาพ ให้คลิกที่ Save As แล้วตั้งชื่อไฟล์ เลือก Save as type ที่ต้องการ (เช่น Gif , Jpg) เพียงเท่านี้คุณก็ได้ภาพเว็บไซต์ แล้วครับ

จาก bcoms.net
by kampongduku team
มาทำให้ลูกศรหน้าไอคอนของคุณหายไปดีกว่า
หลาย คนเห็นว่ามีลูกศรที่ไอคอนดูแล้วไม่สวยงาม ผมก็อีกคนหนึ่งที่เห็นว่าไม่สวยเลย เรามาเอาออกกันดีกว่า โดยใช้ TweakUI ซึ่งมีมาพร้อมกับ Windows XP ดาวน์โหลดโปรแกรมคลิกที่นี่

ไอคอนที่มีลูกศร
การใช้โปรแกรม
1. เปิดโปรแกรม TweakUI ขึ้นมาโดยไปที่เมนู Start > Programs > Microsoft PowerToys > TweakUI

2. คลิกเครื่องหมาย + ที่หน้า Explorer แล้วคลิก Shortcut

3. ที่ Shortcut overlay ให้เลือก None แล้วคลิก OK เพียงเท่านี้ก็เสร็จเรียบร้อยแล้วครับ

ตัวอย่างไอคอนที่ไม่มีลูกศร

จาก bcoms.net
โดย kampongduku team
สุดยอดของการตกแต่งภาพด้วย Piccasa2 โปรแกรมฟรี ๆ จาก Google
สำหรับท่านที่ชื่นชอบ การตกแต่งภาพโปรแกรมนี้ไม่ควรพลาดครับ โปรแกรมดี ๆ จาก Google แถมเป็นของฟรีอีกต่างหาก หรือจะเอาไว้ดูภาพแทน ACDSee ก็ยังได้ สามารถค้นหาและเปิดดูรูปได้รวดเร็ว มีลุกเล่นต่าง ๆ มากมาย ในที่นี้ผมคงอธิบายได้ไม่หมด แต่จะอธิบายหัวข้อที่น่าสนใจเท่านั้น ดาวน์โหลดโปรแกรมคลิกที่นี่
เรามาเริ่มกันเลยดีกว่า เมื่อเปิดโปรแกรมครั้งแรก โปรแกรมจะค้นหาไฟล์รูปทั้งหมดในเครื่องของคุณ เพื่อทำเป็น Index ไว้ ซึ่งจะใช้เวลามากน้อยไม่เท่ากัน ขึ้นอยู่กับ จำนวนรูปในเครื่องของคุณ

วิธีเปิดดูรูป ให้คลิกโฟลเดอร์ที่อยู่ฝั่งซ้ายมือ รูปต่าง ๆ ที่อยู่ในโฟลเดอร์นั้น จะแสดงทางฝั่งขวามือ
การดูรูปให้ดับเบิ้ลคลิกที่รูปนั้น ๆ สามารถเลื่อนรูปได้ทั้งเดินหน้า ถอยหลัง โดยคลิกที่ลูกศร (ดังรูปด้านล่าง)

ถ้าคุณต้องการดูรูปแบบสไลต์ ให้คลิกที่ ภาพสไลต์ ภาพก็จะแสดงเต็มจอ เลื่อนภาพไปข้างหน้าได้โดยการคลิกที่ลูกศร หรือกดปุ่ม Spread bar ถ้าต้องการออกจากการดูรูปแบบสไลต์ ก็ให้คลิกที่ ออกจากภาพสไลต์
หมายเหตุ คุณสามารถกำหนดเวลาในการแสดงภาพสไลต์ได้โดยคลิกที่ เวลาการแสดงภาพ แล้วคลิก - หรือ + เพื่อกำหนดเวลาในการแสดงภาพสไลต์ แต่ละรูป

การตกแต่งแก้ไขรูป
ให้ดับเบิ้ลคลิกรูปที่ต้องการตกแต่งแก้ไข เครื่องมือที่ใช้สำหรับการตกแต่งจะอยู่ ฝั่งขวามือ เช่นการปรับสี ,เติมแสง การใส่ เอฟเฟ็คต่าง ๆ กลับภาพ หมุนภาพ แก้ตาแดง ฯลฯ อันนี้ต้องลองเล่นดูครับ

การทำ สกรีนเซฟเวอร์
อันนี้ง่ายมาก ๆ ขอบอกให้คลิกเลือกรูปที่ต้องการให้เป็น สกรีนเซฟเวอร์ โดยคลิกที่รูปแรก แล้วกด Shift ค้างไว้ และกดรูปสุดท้าย เพื่อเลือกรูปที่จะทำ สกรีนเซฟเวอร์ จากนั้นไปที่เมนู สร้าง > สกรีนเซฟเวอร์

รอสักครู่ ไม่ถึงอึดใจ ก็จะปรากฎ Diskplay Properties ขึ้นมาแสดงตัวอย่าง สกรีนเซฟเวอร์ ให้คุณดู ให้คุณกด ปุ่ม OK ครับ เพียงเท่านี้ก็ทำ สกรีนเซฟเวอร์ เสร็จแล้ว

การทำ gallery
เลือกรูปที่ต้องการ gallery จากนั้นคลิกที่เมนู สร้าง > ภาพต่อกัน ในที่นี้ จะมีลูกเล่นต่าง ๆ เช่น ประเภท , ตัวเลือก ลองกำหนดดูครับ เมื่อกำหนดเสร็จแล้วให้คลิกที่ สร้าง รอสักครู่คุณก็จะได้ gallery ตามสไตล์ ของคุณ ถ้าคุณต้องการ Save gallery ของคุณ เพื่อนำไปให้เพื่อน ๆ ของคุณดู ก็ให้ไปที่เมนู ไฟล์ > ส่งรูปไปยังโฟลเดอร์ จากนั้นเบราส์ เลือกโฟลเดอร์ที่ต้องการเก็บ (หรือไม่ต้องเลือกก็ได้) แล้วคลิกที่ ตกลง

ด้านล่างคือตัวอย่างที่ทำเสร็จแล้ว

การทำภาพยนต์
คุณสามารถนำรูปของคุณเป็นภาพยนต์ได้ง่าย ๆ โดยให้คลิกเลือกรูปที่ต้องการทำ แล้วไปที่เมนู สร้าง > ภาพยนตร์ จากนั้น กำหนดเวลาหน่วงระหว่างภาพ และขนาดของภาพยนต์ แล้วคลิก ตกลง

จากนั้นให้กำหนด Compressor (ฟอร์แม็ต ของ ภาพยนตร์) แล้วคลิก OK

รอสักครู่ (อันนี้ขึ้นอยู่กับรูปของคุณว่ามากหรือน้อย ถ้ามากก็อาจจะนานหน่อย) คุณก็จะได้ภาพยนต์ แล้วละครับ
โปรแกรม Piccasa2 ยังทำอะไรได้อีกมากมาย เช่น ทำซีดี , ส่งภาพไปยัง Blogger , ทำโปสเตอร์ ฯลฯ ต้องลองใช้ดูครับ รับรองคุณต้องชอบมันแน่ ๆจาก bcoms.net
โดย ทีมงานกัมปงดูกู
มา Chat ใน Gmail กันเถอะ
|
Feature ผู้ใช้ที่เคยพิมพ์ Chat กับเพื่อน ๆ ผ่าน Google Talk อยู่เป็นประจำคงจะถูกใจกับความสามารถใหม่ของ Gmail อันนี้ครับ เพราะต่อจากนี้ไปขณะที่เพื่อน ๆกำลังเช็คอีเมล์ใน Gmail เราก็สามารถที่จะพิมพ์ Chat คุยกับเพื่อน ๆ ที่อยู่ในลิสต์ของ Google Talk ได้ทันที โดยไม่ต้องเปิดโปรแกรม Google Talk ครับ ข้อแนะนำ สำหรับเพื่อนๆ ที่ยังไม่มี Gmail ใช้ สามารถเข้าไปขอ Invite Gmail ได้ที่นี่ครับ >> ต้องการขอ Invite Gmail คลิกที่นี่ << วิธีใช้งาน
1. Chat History เป็นส่วนที่เก็บบันทึกถ้อยคำการพูดคุยกับเพื่อนๆ ในลิสต์ ซึ่งเราสามารถเข้ามาอ่านย้อนหลังได้ครับ
2. Quick Contact จะแสดงลีสต์รายชื่อเพื่อนๆ จาก Google Talk ครับ
3. กล่องสนทนา เป็นส่วนที่เราสามารถที่จะพิมพ์คำพูดคุยได้ทันทีครับ
4. Pop-out เมื่อต้องการขยายหน้าต่างสนทนาให้ใหญ่ขึ้น
|
ข้อมูลโดย oRaNgE sMaLL FiSh จาก .kapook.com
โดย ทีมงานกัมปงดูกู
ทำความสะอาดจอ LCD CTR Note book
ทำความสะอาดจอ LCD CTR Note book
 =1000) window.open('http://www.tip-trick.com/attachment/19_1_84b30fec8b62e55.jpg');" onload="if(this.width>'1000')this.width='1000';if(this.height>'700')this.height='700';" border="0">
=1000) window.open('http://www.tip-trick.com/attachment/19_1_84b30fec8b62e55.jpg');" onload="if(this.width>'1000')this.width='1000';if(this.height>'700')this.height='700';" border="0"> วิธีทำความสะอาดจอภาพ LCD หรือว่า จอโน๊ตบุค จะคล้ายการทำความสะอาดจอ CTR คือไม่ควรใช้น้ำยาที่มีทินเนอร์หรือ แอลกอฮอล์ที่เป็นส่วนประกอบหลัก เนื่องจากจะทำลายสารเคลือบผิวบนหน้า่จอได้ สำหรับจอภาพ LCD อาจจะต้องระวังเรื่องการใช้น้ำทำความสะอาดด้วย ดังนั้น หนทางทีแนะนำคือการหาซื้อผ้าและน้ำยาที่ใช้ในการทำความสะอาด ตามร้านค้า ศูนย์คอมพิวเตอร์ทั่วไป เช่นผ้าไมโครไฟเบอร์ ของ 3M ที่ราคาราว 100 บาท มาเช็ดหน้าจอเบาๆ โดยไปในทิศทางเดียวกัน อย่าเช็ดหมุนวน จะทำให้เิกดรอย เพียงเท่านี้จอภาพก็ดูสดใสขึ้นแล้ว
-เพื่อความปลอดภัยควรปิดเครื่องก่อนทำการเช็ดนะครับ
-อย่าฉีดน้ำยาใส่จอภาพโดยตรงควรฉีดที่ผ้าแล้วค่อยเช็ด
-ทางที่ดีอ่านคำเตือนในฉลาก ก่อนใช้น้ำยา
อ้างอิงจาก tip-trick.com
โดย ทีมงานกัมปงดูกู
วันศุกร์ที่ 15 มกราคม พ.ศ. 2553
Windows ค้าง ทำงัยดี
วิธีแก้ไขปัญหา คอมพิวเตอร์ค้าง
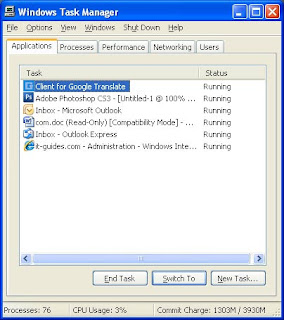
1.ลองกดปุม Ctrl + Alt + Del ทั้ง 3 ปุ่ม พร้อมกัน เราจะพบหน้าต่าง "Task Manager" ให้สังเกตแท็ป "Applications" ถ้ามีโปรแกรมใด โปรแกรมหนึ่งมี "Status" Non Response" ให้คลิกเลือกโปรแกรมนั้นๆ และคลิกปุ่ม "End Task"
2.ถ้าไม่มีเลย กดปุ่ม Ctrl + Alt + Del ไม่ได้ มีทางเดียวคือ การกดปุ่ม (Power) ปิด ค้างไว้ จนกระทั่ง Windows Shutdown ลงเอง จากนั้นให้ให้รอสักครู่ และเริ่มเปิดเครื่องคอมพิวเตอร์ใหม่อีกครั้ง
ขอให้โชคดีน่ะครับ
เชื่อมต่อโทรศัพท์มือถือกับคอมฯผ่าน BlueTooth
โอนย้ายข้อมูลด้วย BlueTooth เรื่องง่าย แต่ไม่ง่ายอย่างที่คิด
หลายๆ คนอาจเคยประสบปัญหา ไม่สามารถโอนย้ายข้อมูลจากโทรศัพท์มือถือไปยังคอมพิวเตอร์ โดยผ่าน BlueTooth ได้ ทั้งนี้ที่เปิด BlueTooth ไว้แล้ว ทั้งเครื่องคอมพิวเตอร์ และโทรศัพท์มือถือ ทำไมมองไม่เห็นซึ่งกันและกัน ทำไมถึงเป็นอย่างนี้ มีเทคนิคอะไรซ่อนอยู่หรือเปล่า มีครับ! ตอนแรกผมก็ไม่สามารถโอนย้ายได้เช่นกัน ต้องลองหลายๆ วิธีจนกระทั่งพบวิธีที่คิดว่าดีที่สุด ใครอยากรู้ต้องอ่านวิธีทำด้านล่างดูกันเอาเองน่ะครับ
การโอนย้ายข้อมูลแบ่งออกได้ 2 อย่าง
1.โอนย้ายจากคอมพิวเตอร์เข้าโทรศัพท์มือถือ (PC to Mobile)
2.โอนย้ายจากโทรศัพท์มือถือเข้าสู่คอมพิวเตอร์ (Mobile to PC)
การติดตั้ง BlueTooth ในคอมพิวเตอร์
สำหรับคอมพิวเตอร์ Notebook ส่วนใหญ่ในปัจจุบันมักมี BlueTooth แถมมาให้ด้วยอยู่แล้ว แต่สำหรับคอมพิวเตอร์ตั้งโต๊ะ หรือ Desktop ส่วนใหญ่มักไม่มี?แต่ถ้าคุณต้องการติดตั้ง BlueTooth แนะนำให้หาซื้อ USB Bluetooth มาติดตั้ง ติดตั้งง่ายๆ เพียงแค่เสียบใน port USB Windows ก็จะทำการติดตั้งโปรแกรมให้อัตโนม้ติ แต่ถ้าไม่ได้ให้ใช้แผ่น CD/DVD ที่ให้มาพร้อมกับ USB BlueTooth ติดตั้งแทน
เริ่มต้นการเชื่อมต่อระหว่างโทรศัพท์มือถือกับคอมพิวเตอร์
1.เปิด BlueTooth ที่โทรศัพท์มือถือ
2.ที่คอมพิวเตอร์ ให้เข้าไปที่ Control Panel และคลิกเลือก BlueTooth
3.จะได้หน้าตา BlueTooth Device ให้คลิกแท็ป Options
4.เลือก "Turn discovery on" คลิกปุ่ม Apply และ OK เพื่อยืนยัน

5.จากนั้นให้คลิกแท็ป Device และคลิก Add
6.คลิก Next จากนั้น ให้คลิกถูกหน้าข้อความ "My device is set up and ready to be found."
7.คลิก Next เพื่อเริ่มตรวจสอบหา BlueTooth
8.หลังจากค้นพบแล้ว ให้คลิกเลือก และคลิก Next
9.โปรแกรมจะแสดงหน้าต่างให้ใส่รหัสผ่าน (Passkey) เลือก "Choose a passkey for me" คลิก Next

10.โปรแกรมจะแสดง Passkey จากนั้นให้นำ Passkey นี้ ไปใส่ในโทรศัพท์มือถือ
11.รอสักครู่ ที่หน้าจอคอมฯ จะเริ่มติดต่อกับโทรศัพท์มือถือ
12.หลังจากติดต่อได้แล้ว ที่หน้าจอของ BlueTooth Device จะแสดงชื่อโทรศัพท์มือถือ และแจ้งว่า "Passkey enabled"
13.เสร็จแล้วครับ สำหรับการเชื่อมต่อ
วิธีโอนย้ายจากคอมพิวเตอร์เข้าโทรศัพท์มือถือ (PC to Mobile)
1.ให้คลิกไฟล์ภาพหรือเพลง จากนั้นคลิกขวาเลือก Send to เลือก BlueTooth Device
2.จะพบหน้าตา BlueTooth File Transfer Wizard ให้คลิก Next
3.กลับมาที่ โทรศัพท์มือถือ ให้คลิก Yes เพื่อ "Accept"
4.รอสักครู่ จนกระทั่งโอนไฟล์เสร็จ
5.ที่หน้าจอ โทรศัพท์มือถือ จะแสดงข้อความให้ View หรือ Play ขึ้นกับประเภทของไฟล์ที่โอนมา
โอนย้ายจากโทรศัพท์มือถือเข้าสู่คอมพิวเตอร์ (Mobile to PC)
1.ก่อนอื่น ให้ไปที่คอมพิวเตอร์ให้คลิกขวาที่ไอคอน BlueTooth
2.คลิกเลือก Receive a File (เพื่อรอการรับไฟล์จากโทรศัพท์มือถือ)
3.กลับมาที่โทรศัพท์มือถือ เลือกไฟล์รูปภาพ หรือเพลง จากนั้นคลิกเลือก Send
4.เลือก BlueTooth
5.หน้าจอโทรศัพท์มือถือจะแสดง ชื่อคอมพิวเตอร์ให้คลิกเลือกและคลิก Send
6.รอจนกระทั่งเสร็จ
ต้องลองกันดูน่ะครับ ถึงจะเห็นปัญหา และรายละเอียดของขั้นตอนต่างๆ แต่คิดว่าคงไม่ยากเกินไปน่ะครับ..
วันพฤหัสบดีที่ 14 มกราคม พ.ศ. 2553
ฟรีแอนตี้ไวรัสแบบไม่มีลิมิต

เนื่องด้วยโปรแกรม ClamWin Antivirus เป็นฟร๊โปรแกรมประเภท Open Source ซึ่งหมายความว่า เราสามารถใช้งานได้เต็มประสิทธิภาพของโปรแกรม และใช้งานได้ฟรีแบบไม่มีลิมิต ไม่จำเป็นต้อง Register ใดๆ ทั้งสิ้น แค่เพียง download และติดตั้งโปรแกรมมาใช้งานเท่านั้น
•สนใจ download ClamWin ได้ฟรี ขนาดไฟล์ประมาณ 26.5 MB
ความสามารถหลักของโปรแกรม ClamWin
•ป้องกันและกำจัดไวรัสและสปายแวร์ในตัวเดียวกัน
•ตั้งเวลาในการ scan ได้
•อัปเดทโปรแกรมและฐานข้อมูลไวรัสแบบอัตโนม้ติ
•รองรับการตรวจสอบไวรัสที่ควบคู่ไปกับ Windows Explorer (สามารถคลิกขวา เลือก scan ได้)
•สามารถเชื่อมเข้ากับ Microsoft Outlook เพื่อสั่ง scan ได้
โปรแกรมนี้เป็นฟรีโปรแกรมกำจัดไวรัส และสปายแวร์ ที่ใช้งานได้ดีระดับหนึ่ง แต่โปรแกรมอัปเดทอาจไม่เร็วเท่ากันโปรแกรมเสียเงินอื่นๆ น่ะครับ
CreDit bY it-guides.com
http://kampongduku.igetweb.com
วันพุธที่ 13 มกราคม พ.ศ. 2553
ฟรีแอนตี้ไวรัส 10 อันดับแรก
เพื่อให้ง่ายในการเลือกใช้โปรแกรมฟรี สำหรับการตรวจสอบ กำจัดไวรัส เรามีข้อมูลจากเว็บไซต์ Download.com ซึ่งเป็นของในนามบริษัท CBS Interactive Inc. หรือที่เรารู้จักกันในนาม cnet ข้อมูลนี้เราคัดเฉพาะเป็นฟรีโปรแกรมกำจัดไวรัส เท่านั้น ไม่รวมถึง ไฟล์ที่ใช้สำหรับการ update โปรแกรม anti-virus น่ะครับ
Top 10 Download Free Antivirus
- AVG Antivirus Free Edition - อันดับหนึ่งมานานมาก !!
- Avast Home Edition - ตัวนี้ก็ลองใช้แล้ว น่าสนใจมาก แต่ต้อง register ได้ฟรี 1 ปี
- Avira AntiVir Personal Free Edition - ดี แต่มี pop up โฆษณา ขนาดใหญ่
- PC Tools AntiVirus Free Edition - เคยใช้ได้ดี
- A-squared Free
- ThreatFire AntiVirus Free Edition
- Avast Antivirus Cleaner Tool
- Multi Virus Cleaner 2008
- Rising Antivirus Free Edition
- EAV Antivirus Suite Free Edition
ที่ว่า download มากๆ นั้นหมายถึง อยู่ในระดับ 100 ล้านครั้งเลยทีเดียว อย่างนี้ สำหรับคนชอบใช้ของฟรี คงช่วยได้มากเลย ใช่ไหมครับ
คำแนะนำเพิ่มเติมในการเลือกใช้ Free Antivirus
- ความน่าเชื่อถือ สามารถตรวจสอบได้จากจำนวนที่มีผู้ download
- ความรวดเร็วในการอัปเดท เนื่องจากไวรัสมีการอัปเดทตลอดเวลาเช่นกัน ดังนั้น โปรแกรมแอนตี้ไวรัสที่ดีก็ควรอัปเดทอย่างสม่ำเสมอด้วย อย่างน้อย 1-2 วันครั้ง และน้อยที่สุดควรอัปเดทสัปดาห์ละครั้ง
- เลือกที่เป็น Freeware ไม่ใช่ Shareware เพราะ Freeware สามารถใช้งานได้ฟรี ไม่มีกำหนด
- โปรแกรมที่ดี ควรสามารถอัปเดทโปรแกรมเวอร์ชั่นใหม่ๆ ได้อัตโนมัติ
- โปรแกรมที่ดี ควรสามารถสั่ง Scan แบบอัตโนมัติ หรือตั้งเวลา Scan ได้ด้วย
- และที่เป็นพื้นที่ฐานที่ต้องมี ต้องสามารถ Scan และกำจัดไวรัสตัวใหม่ๆ ได้ด้วย
รู้หรือไม่ว่า ICQ คืออะไร
ICQ คืออะไร
สำหรับคนรุ่นใหม่ผู้ใช้งาน Instant Messaging หรือ IM คงอาจไม่รู้จัก ICQ ผู้นำ IM ในยุคแรกๆ ปัจจุบัน ICQ ยังเป็นอีกหนึ่งฟรี IM ที่ยังคงผุ้ใช้งานมากพอสมควร ถึงแม้จะไม่ดังเท่า MSN, Yahoo IM ก็ตาม แต่ถ้าเราลองมาเปรียบเทียบ ความสามารถแบบตัวต่อตัว หรือ Features ต่อ Features ผมก็ยังเห็นว่า ICQ กินขาด เพราะ ICQ ยังมีความสามารถมากมายก่ายกอง ไม่ว่าจะเป็นเรือง การส่งเสียง (Voice) หรือวีดีโอ (Video Chat) รวมทั้งสามรถเล่นเกมส์ (Game Center) เตือนวันเกิด และอื่นๆ อีกมากมาย
ICQ - More than IM
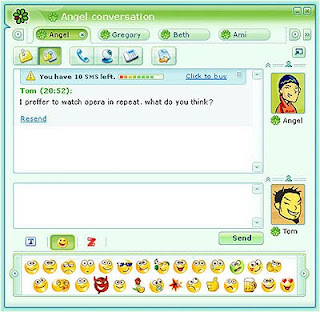
- สนใจ DownloaD ICQ ขนาดไฟล์ 16.15 MB
- รองรับระบบปฏิบัติการ Windows XP/Vista
โปรแกรม Utility เล็กๆ ที่น่าสนใจ
สำหรับใครที่ต้องการเครื่องมือขนาดเล็กในการจัดการคอมพิวเตอร์ของคุณ ไม่ว่าจะเป็นการสั่งเปิด หรือปิดเครื่องคอมพิวเตอร์ สั้งล็อคหน้าจอ หรือแม้กระทั่งสั่งยกเลิการเชื่อมต่อโมเด็ม ก็สามารถทำได้ด้วยโปรแกรมที่กำลังจะแนะนำนี้ โปรแกรมนี้มีชื่อเข้าใจง่ายๆ ว่า "Switch Off" โปรแรกมนี้สามารถสั่งยกเลิกการทำงานที่เรากำหนดแบบชั่วคราวได้ด้วย ง่ายๆ เพียงแค่คลิกเดียว
Switch Off
รองรับระบบปฏิบัติการ Windows 2000/XP/2003/Vista/2008/2008 R2/7
ความสามารถหลักของโปรแกรม Switch Off
- ติดเวลาเปิด-ปิดเครื่องคอมพิวเตอร์
- สั่งได้ทุกรูปแบบของ Windows ตั้งแต่ Shutdown, Restart, Lock Off, Sleep, Hibernate
- รองรับการยกเลิกการเชื่อมต่อโมเด็ม
- รองรับการสั่งการเป็นรายวัน เวลาใดก็ได้
ฺBittorrent คืออะไร
มารู้จักกับคำว่า Bittorrent กันเถิด
Bittorrent เป็นวิธีการอย่างหนึ่งในการแลกเปลี่ยน หรือแบ่งปันไฟล์ผ่านทางระบบเครือข่ายอินเตอร์เน็ต หรือเน็ตเวิร์ค ทำให้เราสามารถ download ไฟล์ทีมีขนาดใหญ่มากๆ ด้วยความเร็วที่สูงมากว่าปกติ แต่อย่างไรก็ตาม ถ้าเราใช้งานอินเตอร์เน็ตความเร็วสูงประเภท ADSL ก็ทำให้การ download ไฟล์ได้มีประสิทธิภาพมากขึ้น การ download ไฟล์ในรูปแบบ Torrent นี้ จะใช้เทคนิคในการแบ่งไฟล์ออกเป็นไฟล์ย่อยๆ และ download มาต่อกันอีกที สำหรับไฟล์ที่มีแบ่งปันกันมากได้แก่ MP3, Video, PDF, โปรแกรมไฟล์ และไฟล์รูปภาพประเภทต่างๆ เป็นต้น
ไฟล์นามสกุล .Torrent
การ download ในรูปแบบของ Bittorrent จะต้องใช้โปรแกรมช่วยในการ download โดยเฉพาะ ตัวอย่างเช่น Utorrent, Bitcomet, Bittorrent เป็นต้น ส่วนไฟล์ที่ใช้สำหรับเก็บค่าต่างๆ ที่ใช้สำหรับการ download จะมีไฟล์นามสกุล .Torrent นั่นเองวิธีการ download ไฟล์ในรูปแบบ Bittorrent
- ติดตั้งโปรแกรมที่ช่วยในการ download ตัวอย่างเช่น Utorrent, Bitcomet, Bittorrent เป็นต้น
- ค้นหาข้อมูลจากเว็บไซต์ที่ให้บริการ download Bittorrent
- เลือกไฟล์ที่ต้องการ download ซึ่งไฟล์ที่เรา download มาจะมีไฟล์ขนาดเล็กมากๆ และมีนามสกุล .Torrent
- จากนั้นโปรแกรมที่ช่วย download ไฟล์ Bittorrent จะทำการ download ไฟล์ต้นฉบับอีกครั้ง
- รอจนกระทั่ง download เสร็จ
ตัวอย่างเว็บไซต์ที่ให้บริการ download Bittorrent
CRedit by it-guides.comวิธีแก้ปัญหา Thumb drive
บางคนอาจเรียกว่า Thumb Drive ซึ่งก็แล้วแต่ความชอบน่ะครับ แต่อย่างไรก็ตาม Flash Drive หรือ Thumb Drive ก็เป็นอุปกรณ์ที่ช่วยในการโอนย้ายข้อมูลที่สะดวมากตัวหนึ่ง ถ้าคุณเป็นผู้หนึ่งที่ใช้งาน Flash Drive แล้วปรากฏว่าวันหนึ่ง หลังจากเสียบ Flash Drive ในช่อง USB แล้วโปรแกรมแจ้งว่าไม่ทำงาน หรือไม่แสดง Drive จะทำอย่างไรดี อย่าเพิ่งตกใจ เรามีวิธีเบื้องต้นในการตรวจสอบ และแก้ไขปัญหา ดังนี้
•ลองเปลี่ยน USB Port ที่เสียบดูว่า ทำงานกับช่องอื่นๆ (port อื่นๆ) ได้หรือไม่
•ลองนำ Flash Drive นี้ไปใช้งานกับคอมฯ เครื่องอื่นๆ ดู ว่าทำงานหรือไม่
ถ้าปรากฏว่าเครื่องคอมฯ อื่นๆ สามารถใช้งาน Flash Drive ของคุณได้ แนะนำให้ตรวจเช็คเครื่องคอมฯ ของคุณดังนี้
1.การเชื่อมต่อ Flash Drive คุณมีการใช้สาย USB ช่วยในการเชื่อมต่อหรือไม่ เพราะ USB Flash Drive มีเวอร์ชั่นที่เป็น 1.1 และ 2.0 ดังนั้น ถ้าคุณใช้สายไม่ถูกเวอร์ชั่น ก็อาจมีปัญหาได้ ให้ทดลองเปลี่ยนสายดู หรืออาจต่อโดยตรงเข้ากับ USB Port ได้ทันที
2.ตรวจสอบจาก Device Manager ของ Windows
1.ให้คลิกขวาที่ My Computer เลือก Properties
2.คลิกเลือกแท็ป Hardware
3.คลิกเลือก Device Manager
4.ดูหัวข้อด้านล่าง "Universal Serial Bus Controllers" ดูว่ามีรายการไหนขึ้นเครื่องหมายคำถามสีเหลือง หรือมีอะไรผิดปกติหรือไม่ ถ้ามี คุณจำเป็นต้องติดตั้ง driver ของ USB ใหม่
5.ทางที่ดีแนะนำให้ reinstall USB Driver เลยจะดีกว่า
ปัญหาอาจมาจากไวรัสบน Flash Drive
อีกวิธีที่หนึ่งที่เคยแก้ปัญหาได้ คือการติดตั้งโปรแกรม CPE17 (ฟรีโปรแกรมแก้ไขปัญหาไวรัส Autorun) จากนั้นลองเสียบ Flash Drive เข้าไปใหม่ โปรแกรมจะทำการตรวจสอบและแก้จัดไวรัส Autorun ให้ หลังจากนั้นถ้ามองเห็น USB Flash Drive แล้ว ให้รีบสั่งรันโปรแกรม Antivirus ที่ Flash Drive อีกครั้ง
ศึกษาข้อมูลเกี่ยวกับ CPE17 เพิ่มเติม
วันอังคารที่ 12 มกราคม พ.ศ. 2553
ถ้าคุณเป็นอีกผู้หนึ่งที่ห่วงกังวลกับข้อมูลที่คุณเก็บไว้ใน (USB) Flash Drive ไม่ว่าจะเป็นไฟล์รูปภาพ ไฟล์งาน ข้อมูส่วนตัว กลัวว่าถ้าทำหล่นแล้ว ข้อมูลจะถูกแอบนำไปใช้งาน หรือถ้าใครชอบเก็บคลิปไว้ละก็ ยิ่งน่าเป็นห่วง ปัญหานี้แก้ไขได้ง่ายๆ ด้วยฟรีโปรแกรม USB SafeGuard ไม่ต้องติดตั้ง เพียงแค่ download มา เวลาใช้งานก็ดับเบิลคลิกเพื่อเปิดโปรแกรม จากนั้นก็ใส่ Password ก็เริ่มใช้งานได้ทันที

USB SafeGuard•สนใจดาวน์โหลดได้เลยครับ http://usbsafeguard.altervista.org/download.html ขนาดไฟล์ 736 KB
•รองรับระบบปฏิบัติการ Windows XP/Vista/7
วิธีการใช้งาน USB SafeGuard

1.Download โปรแกรมจากลิงค์ด้านบน
2.copy ไฟล์ที่ได้ไปเก็บบน Flash Drive
3.copy ไฟล์ที่ต้องการปกป้องไว้บน Flash Drive ก่อนด้วย
4.ดับเบิลคลิกไฟล์โปรแกรม (usbsafeguard.exe)
5.ใส่รหัสผ่านสองครั้ง (จำไว้ให้แม่น)
6.ลากไฟล์ (ที่อยู่ใน Flash Drive) มาใส่ในที่หน้าต่าง "Encrypted Files" ไฟล์ที่ถูกลากเข้ามาก็จะถูกการป้องกันไว้แล้ว
7.คลิกปุ่ม OK เพื่อยืนยัน
8.เวลาต้องการนำไฟล์กลับมาใช้งาน ก็เพียงดับเบิลคลิกที่โปรแกรม
9.ใส่รหัสผ่านที่สร้างไว้
10.เลือกไฟล์ที่ต้องการ หรือทั้งหมด
11.กดปุ่ม Decrypt/Decrypt All
12.ไฟล์จะถูกย้ายกลับมาในโฟลเดอร์ปกติบน Flash Drive
แค่นี้ก็ทำให้ข้อมูลสำคัญของคุณ ยังคงเป็นความลับต่อไป ถ้า Flash Drive ของคุณสูญหายไปโดยไม่ได้ตั้งใจ
วิธีค้นหาข้อมูลบนหน้าเว็บได้ไวในพริบตา
วิธีใช้คำสั่ง "Find"
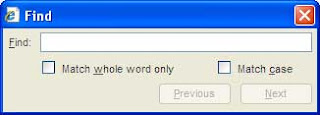
1.เปิดไปยังหน้าเว็บที่ต้องการ
2.กดปุ่ม Ctrl + F
3.จะมีหน้า "Find" แสดงให้เห็น
4.พิมพ์ข้อความที่ต้องการค้นหา เช่น "คอมพิวเตอร์" เป็นต้น
5.กดปุ่ม Enter
6.โปรแกรมจะแสดงข้อความที่ตรงกับคำค้นหาให้ทันที
7.ถ้า ต้องการค้นหาคำที่เหมือนเดิมอีกครั้ง ก็สามารถกดปุ่ม Next เพื่อให้โปรแกรมค้นหาคำต่อไปได้อีกด้วย
ทิปเพิ่มเติมการใช้คำสั่ง Find
คุณทราบหรือไม่ว่า คำสั่ง Ctrl + F (Find) นี้ สามารถนำไปใช้กับอีกหลายๆ โปรแกรมได้ด้วยเช่นกัน ไม่เชื่อลองไปทดสอบกับโปรแกรม Microsoft Word ดูก็ได้
By http://kampongduku.igetweb.com/
วันเสาร์ที่ 9 มกราคม พ.ศ. 2553
วิธีแก้ปัญหาคอมพิวเตอร์เมื่อแสดงข้อความ rundll32.exe
rundll32.exe ถ้าเจอแบบนี้เมื่อไรผมขอแนะนำให้ไปโหลดไฟล์ rundll32.exe แล้ว
ก็ copy ไปวางใน c:\WINDOWS\system32 และสุดท้ายก็รีสตาร์ตเครื่อง
รับรองเกื่อทุกปัญหาที่เกี่ยวกับ rundll32.exe จะหมดไป
หรือคุณก็เอาไฟล์ rundll.exe ที่มากับโฟลเดอร์นี้เลยก็ได้(ประหยัดเวลาตั้งเยอะ)
download ที่นี่ได้เลย
http://www.4shared.com/file/115462493/ac16a678/__rundllexe_.html
By http://kampongduku.igetweb.com/












